
Ažurirano, Februar, 2024.
Često dobijam pitanja od korisnika šta treba da urade nakon instaliranja WordPressa? WordPress je sjajan sistem za upravljanje sadržajem i prilično je jednostavan za upotrebu.
Međutim, kada nakon instaliranja WordPress-a vidite prazan sajt, to za vas može biti veliki izazov, posebno ako prvi put prolazite kroz taj proces. Treba se snaći sa različitim postavkama, temama, dodacima.
Zato sam za vas u ovom postu pripremila listu 20 važnih podešavanja, koje treba da uradite nakon instaliranja WordPress-a.
Takođe ćete naučiti i razloge zašto su vam potrebna podešavanja, kako biste pravilno pokrenuli, podesili i optimizovali sajt i blog.
Preporučujem da pročitate:
- Zašto koristiti WordPress? 11 razloga zašto je WordPress odličan za vaš posao.
- WordPress rečnik za početnike: 99 WordPress termina sa objašnjenjem
Pre nego što postavite temu i počnete sa objavljivanjem sadržaja, važno je da prođete ovu listu i proverite da li ste uradili sve postavke koje sam ovde navela.
Praćenje ovih podešavanja pretpostavlja da ste uspešno instalirali WordPress i da ste ulogovani na WordPress sajt (Dashboard).
Instalirali ste WordPress u okviru svog hosting naloga? Evo šta ćete dalje:
1. Podesite naslov, tagline i vremensku zonu sajta
Naslov i tagline su važni elementi sajta, zato što pretraživačima i ljudima govore o čemu se radi na vašem sajtu. Naslov je praktično naziv vašeg sajta, bloga ili online prodavnice.
- Naslov sajta ne mora da bude isti kao i naziv domena vašeg sajta i bloga. To može da bude nešto kratko i jasno u par reči.
Naslov sajta se pojavljuje u:
- rezultatima pretrage
- naslovnoj traci kada otvorite sajt u pretraživaču
- u Dashboard-u, u zaglavlju WordPress sajta (levom gornjem uglu i zavisi od teme)
- email poruci koju šaljete preko sajta, pa se naslov prikazuje kao ime pošiljaoca
Da bi uneli željeni naslov, u levom meniju WordPress Dashboard-a odaberite opciju Settings, pa klik na General (opšta podešavanja). Naslov unesite u polje Site Title, a tagline u polje Tagline:

Naslov sajta možete izmeniti i kada koristite WordPress Customize opciju. Nalazi se u levoj bočnoj traci, u meniju Dashboard-a, u okviru opcije Appearance > Customize.
Opcija Customize nudi alat za prilagođavanje izgleda sajta. U okviru Site Identity, možete promeniti naslov sajta, kao i tagline, pa kliknuti na Save.
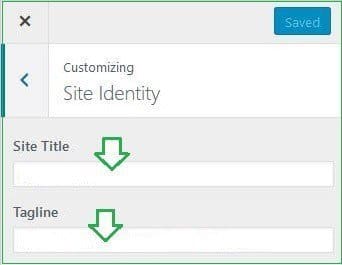
- Tagline je kratak opis koji malo bliže pojašnjava na šta se odnosi vaš sajt, blog ili brend. Takođe se kao i naslov pojavljuje u rezultatima pretrage, a kod nekih tema u zaglavlju ili podnožju sajta.
Odmah ispod naslova, možete da unesete i ovih par reči u odgovarajuće polje.
Ponekad se podrazumevano u okviru polja Tagline pojavljuje reč „Just another WordPress site“, pa je važno da umesto toga stavite nešto svoje.
- U odeljku Settings > General naći ćete i opcije za vremensku zonu, datum i format vremena čije će vam podešavanje pomoći kod objavljivanja postova.
Izaberite svoj grad u padajućem meniju ili UTC opciju ako na listi ne pronađete svoj grad. Vreme objave vašeg sadržaja biće usklađeno sa vremenskom zonom.
Datum i vreme se pojavljuju kao podaci u okviru postova, prikazuju se čitaocima kada su postovi objavljeni ili ažurirani. Možete čekirati neku od ponuđenih opcija ili kreirati sopstveni format:
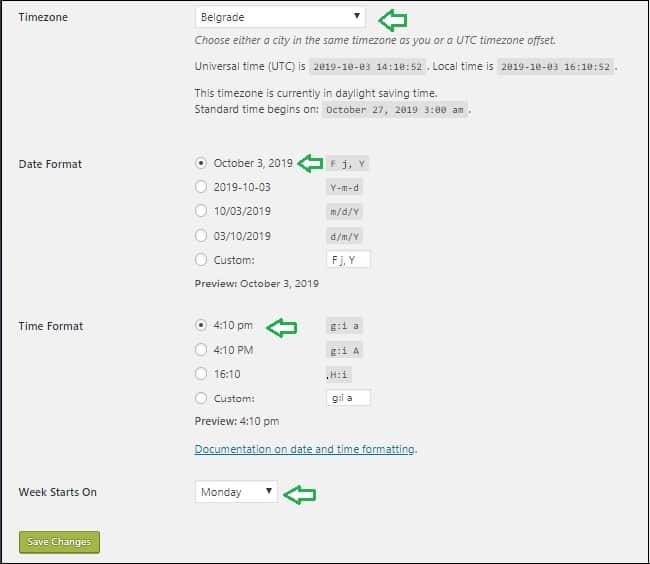
2. Podesite WordPress i URL adresu sajta
U okviru opštih podešavanja postoji polje za unos WordPress i URL adrese sajta. Ovo je važno jer utiče na to kako će posetioci dolaziti do vašeg sajta.
URL adresa može biti sa www ili http u zavisnosti od toga kako želite da se adresa vašeg sajta prikazuje.
Važno je samo da ono što podesite ovde, bude isto sa podešavanjima u Google Search Console-i, kao i sa podešavanjem prilikom WordPress instalacije.
U slučaju da ste WordPress instalirali u direktorijumu bloga, onda bi vaša WordPress URL adresa bila http://vašdomen.com/blog.
Ako ste instalirali WordPress u web root direktorijumu, onda će adresa http://vašdomen.com, biti ista kao i adresa vašeg sajta (početne stranice):
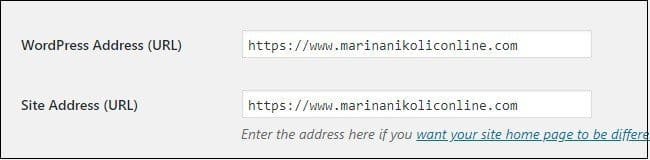
Ako ste podesili HTTPS onda ćete ovo obavezno uključiti u URL adresu sajta.
3. Izbrišite podrazumevani sadržaj
Po instaliranju WordPress-a na svoj domen, videćete da on dolazi sa podrazumevanim primerom posta („Hello World“) i stranice („Sample Page“).
Ovaj sadržaj nećete koristiti, pa bi trebalo da ga izbrišete.
- Da bi uklonili podrazumevani post, Idite na opciju Posts > All Posts. Postavite kursor na naslov posta Hello World, videćete opciju Trash, kliknite na nju. Zatim idite u Trash, pronađite post, zadržite kursor na naslovu, pa ispod toga kliknite na Delete Permanently.
- Idite na opciju Page > All Pages, kliknite na Trash ispod naslova strane Sample Page i ponovite isti proces kao i sa postom.

4. Promenite lozinku nakon instalacije
Da bi vaš sajt bio bezbedniji, trebalo bi nakon instaliranja WordPress-a da resetujete WordPress lozinku.
Razlog za ovo je taj što hakeri često koriste korisničko ime i lozinku za napad na sajt. Znam da pomišljate da će im trebati dosta vremena, ali znajte da oni koriste razne softvere za tu namenu.
Da bi osigurali svoju lozinku za prijavu na WordPress, postojeću zamenite novom. Možete koristiti znakove, velika i mala slova.
Kako ovo možete uraditi?
- U levom meniju WordPress Dashboard-a idite na opciju Users, pa u podmeniju odaberite Your Profile.
- Kliknite na dugme Generate Password i kreirajte jaku lozinku.

Lozinku možete videti pomoću Show i sakriti je pomoću Hide. Preporučujem da negde iskopirate lozinku koju ste kreirali.
Da biste generisali jake lozinke, možete koristiti i dodatni alat, kao što je Lastpass.
5. Izaberite i instalirajte temu
U ovom koraku ćete podesiti WordPress temu, kako bi vaš sajt izgledao u skladu sa vašim brendom, potrebama i očekivanjima.
U WordPress direktorijumu imate veliki broj besplatnih i plaćenih tema, koje možete instalirati bez napuštanja WordPress Dashbord-a.
Faktori kojima treba da se vodite u izboru WordPress teme, nalaze se u Vodiču kroz odabir WordPress teme, gde ćete naći i infografik sa razlikama između besplatnih i plaćenih tema.
Takođe će odabir teme zavisiti od vašeg budžeta, ali treba imati na umu da plaćene teme imaju veće mogućnosti za prilagođavanja, funkcionalnost, česta ažuriranja i pažljiviju podršku.
Svaka tema radi drugačije i različito je kodirana, zato proverite sve podatke, dokumentaciju u vezi sa temom. Pogledajte neke od besplatnih i plaćenih tema sa sajta ThemeIsle.
Takođe, kao dobro kodirane, brze teme preporučujem: Neve temu, Thrive Themes i teme sa Bluchic sajta.
Pre instalacije izbrišite sve podrazumevane teme, jer vam ne koriste, a mogu vaš sajt učiniti težim.
Da instalirate svoju prvu WordPress temu idite na opciju Appearance > Themes > Add New. Sada preuzmite temu iz WordPress direktorijuma ili otpremite sa svog računara u .zip formatu. Klikom na Activate tema postaje aktivna.
Vaša tema može da sadrži dosta opcija kao što su: izbor izgleda, stilovi zaglavlja, razne šeme boja, prilagođene vidžete. Potrebno je da malo istražite i podesite prema svojim željama.
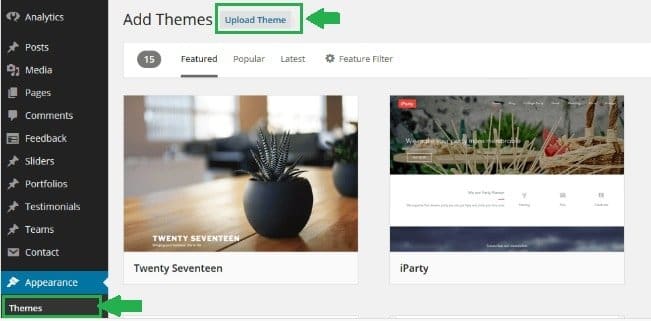
6. Dodajte glavnu kategoriju i promenite podrazumevanu
Po instaliranju WordPress-a, podrazumevana kategorija nosi naziv Uncategorized. Kada ne bi dodali svoju kategoriju/e, sve što objavite svrstavalo bi se u podrazumevanu.
Da promenite ime podrazumevane kategorije, idite na Post > Categories, pronađite Uncategorized, stavite kursor na njen naziv, kliknite na edit i upišite drugo ime.
Kategorije vam pomažu da organizujete sadržaj na sajtu i blogu, a čitaocima olakšava kretanje i snalaženje.
Kategorije imaju direktnu vezu sa sadržajem i temama kojima se bavite na blogu. Svaki post koji kreirate stavljate u određenu kategoriju.
Da bi kreirali kategoriju, odaberite opciju Posts u meniju Dashboard-a, pa Categories. Ovde upišite ime kategorije, slug i kraći opis.

7. Postavite permalink strukturu za bolje URL adrese stranica
Permalinkovi su važan element sajta, jer odlučuju kako će izgledati URL adrese vaših strana i postova nakon objavljivanja. Zato je ovo podešavanje važno pre nego što počnete sa objavljivanjem na blogu.
Permalinkove možete promeniti i podesiti tako što ćete u levom meniju WordPress Dashboard-a odabrati opciju Settings (podešavanja), pa u podmeniju Permalinks.
Podrazumevana permalink struktura postova i strana izgleda ovako: vašdomen.com/?p123
Permalinkovi imaju SEO značaj, pa se ovakva struktura neće svideti pretraživačima, a pretpostavljam ni vama.
Strukturu URL adrese možete promeniti čekiranjem opcije Post name:
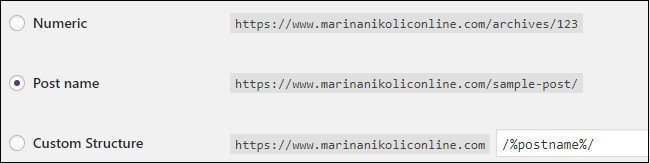
U slučaju da vam se ne sviđa ni jedna od opcija koje su ponuđene, možete da kreirate sopstvenu permalink strukturu (obavezno upotrebite naziv posta, jer je dobro za SEO).
8. Podesite početnu i stranicu
za blog
Ako WordPress sajt ne koristite samo za blog, verovatno ćete kreirati i početnu (naslovnu) stranicu. Ovo je statička stranica i dozvoljava da budete kreativni što se tiče njenog izgleda.
Za postavljanje naslovne strane i strane za blog, podešavanja opcije čitanja su veoma važna. Pre toga bi trebalo kreirati početnu i stranu za blog.
Početna stranica podrazumevano prikazuje vaše poslednje postove. Ako želite odvojenu stranicu za blog, onda to morate podesiti ručno.
Idite na opciju Pages > Add New. Upišite ime strane (početna, na primer).
Na isti način kreirajte i posebnu stranicu za blog.
Kada ovo uradite, onda idite na opciju Settings > Reading. Ovde odaberite strane u padajućem meniju:
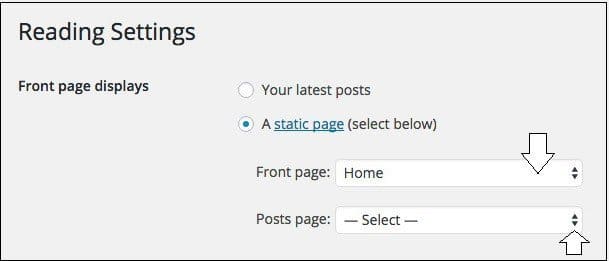
Bonus Sadržaj: Preuzmite Ultimativne čekliste za WordPress sajt i blog koje uključuju sve što je potrebno da biste bili sigurni da je vaš sajt spreman i optimizovan za posetioce.
9. Postavite osnovne stranice na sajtu i kreirajte meni
Ako se bavite blogovanjem ili bilo kojim poslom na internetu, potrebno je da na sajtu imate osnovne strane poput strane za Kontakt, O meni, Politika privatnosti.
Ove strane utiču na pouzdanost sajta i ne moraju da budu neki masivni članci. Da biste kreirali ove stranice, idite na Pages > Add New. Zatim upišite naziv strane, dodajte sadržaj i kliknite na objavi.
Počnite sa kreiranjem stranice za kontakt koja je vrlo jednostavna. Predlažem da instalirate dodatak Contact Form 7, koji ćete podesiti za par minuta.
Ovaj dodatak ima svoj meni, koji će vam pomoći da unesete informacije, poput vaše email adrese za kontakt, teksta za polja, itd.
Po završetku unosa informacija, ovaj dodatak kreira kratki kod koji treba da dodate na stranicu za kontakt:
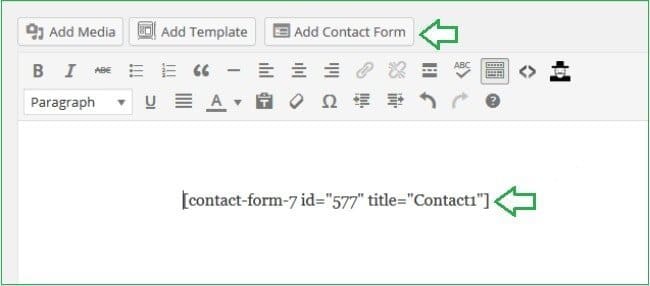
Važno je da sve ove stranice kreirate pre nego što napravite meni za svoj sajt.
Podešavanje menija vašeg sajta
Da bi započeli sa kreiranjem menija sajta, odaberite opciju Appearance > Menus. Na stanici menija (klikom na link Create a new menu) prvo dodajte ime, na primer Primarni meni, a zatim možete odabrati strane (iz padajućeg menija Pages) sa leve strane.
Selektujte željenu stranu i kliknite na Add to menu, da bi je dodali u meni. Kad završite sa dodavanjem strana, obavezno klik na Save Menu.
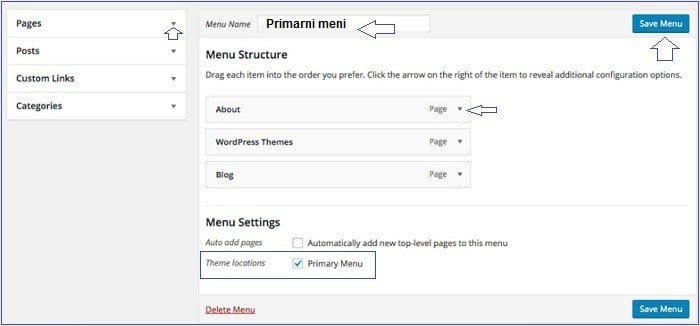
- Stavkama u meniju možete menjati mesto prevlačenjem i ispuštanjem ispod i iznad.
- U okviru svake stavke postoji strelica na dole, pa klikom na nju možete uređivati i menjati tu stavku.
- Kreirati meni ne samo sa stranama, nego i sa prilagođenim linkovima, kategorijama i postovima
- Možete kreirate podmenije
Čekirajte pri dnu strane gde će se meni nalaziti u okviru teme (kao na prethodnoj slici). Menijem upravljate pomoću opcije Manage Menu na strani menija.
Sada otvorite sajt i vidite kako kreiran meni izgleda uživo.
10. Popunite svoj korisnički profil
Da bi vas posetioci bolje upoznali, vaš profil i stranica O meni će im reći ko ste. Vaš sajt bi trebalo da ima informacije o vašem profilu, jer će WordPress po difoltu koristiti vaše korisničko ime za postove i komentare.
Profil uređujete tako što odaberete opciju Users > Your Profile. Na strani profila možete dodati:
- informacije za kontakt (ime, email, website)
- vašu kratku biografiju
- fotografiju, avatar
- linkove ka društvenim mrežama
Za kreiranje profilne slike na sajtu, možete koristiti Gravatar. To je sajt koji služi da optpremite svoju sliku koja je povezana sa email adresom.
Kreirajte nalog na Gravatar sajtu sa email adresom koju koristite na WordPress sajtu. Uvek kada upotrebite tu email adresu na internetu (na primer za komentarisanje na sajtovima koji takođe kao i vaš koriste Gravatar) uz taj komentar će ići i vaša slika.
Imajte na umu da korisničko ime ne možete menjati kada je jednom izabrano.
11. Dodajte ping listu na WordPress
WordPress po instaliranju ne sadrži nijednu ping listu. Pingovanje je usluga koja omogućava da čim objavite sadržaj na sajtu, svi ping sajtovi budu obavešteni o tome.
Takođe vam pomaže da pokrenete saobraćaj i brže indeksirate sadržaj u pretraživačima. Možete na Google-u pronaći najnoviju listu sa ping sajtovima i koristiti je.
Da bi dodali ping listu na svoj sajt, odaberite odeljak Settings u Dashboard meniju, pa u podmeniju kliknite na Writing > Update Services:
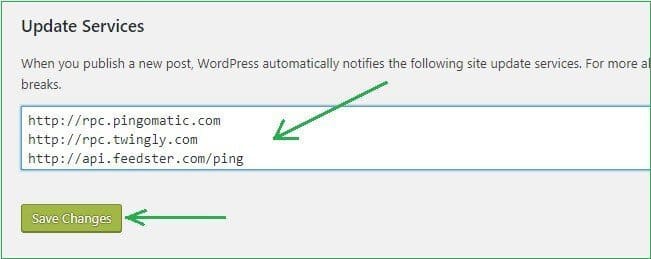
Unesite (iskopirajte) listu sa ping sajtovima, pa kliknite na Save Changes.
12. Kreirajte i otpremite favicon na sajt
Favikon je mala ikonica sajta koja se pojavljuje ispred naziva vašeg sajta u browser-u. Ona daje identitet sajtu i pomaže postiocima da prepoznaju vaš brend i sajt.
Pre nego dodate favicon na sajt, treba da kreirate sličicu dimenzija 512 x 512 piksela i sačuvate je u .jpg, .png, gif formatu.
Zatim odaberite opciju Appearance > Customize > Site Identity. Kliknite na dugme select file, pa dodajte ikonicu sa svog računara.
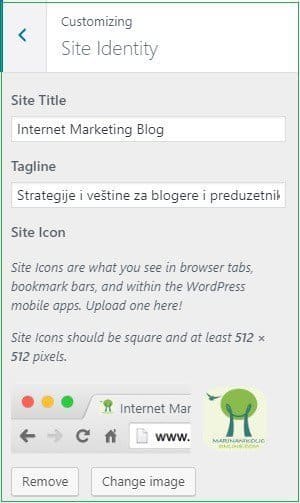
13. Podesite WordPress SEO
SEO (optimizacija sajta za pretraživače) se koristi kod WordPress sajtova da bi vlasnici bolje optimizovali strane i postove, tako da ih Google voli i bolje rangira u rezultatima pretrage.
Najlakši način da to postignete je da instalirate SEO Yoast dodatak ili neki drugi (Rank Math SEO, All in SEO Pack), samo nemojte misliti da će vam samo korišćenje dodatka dovesti mnogo posetilaca na sajt.
Instaliranje SEO dodatka je prvi korak u procesu optimizacije, dok je čitav SEO proces malo kompleksniji.
Nakon što instalirate Yoast SEO, dodajte svoj sajt u Google Search Console-u. Odaberite odeljak SEO u meniju dashboard-a, pa General < Webmaster Tools:

14. Kreirajte XML sitemap
Kreiranje mape sajta je vrlo važno, jer će pomoći pretraživačima da bolje pretražuju vaš sajt.
Sitemap-u možete kreirati po samoj prijavi sajta u Google Search Console-u, jer će to tražiti od vas. Ali kada jednom postavite sitemap-u više ne treba da brinete o njoj, jer će se ona sama ažurirati uvek kada objavite novi sadržaj na sajtu.
Lakši način da kreirate mapu sajta je u okviru Yoast SEO dodatka. Potrebno je samo da omogućite ovu opciju i Yoast će odraditi sav posao:
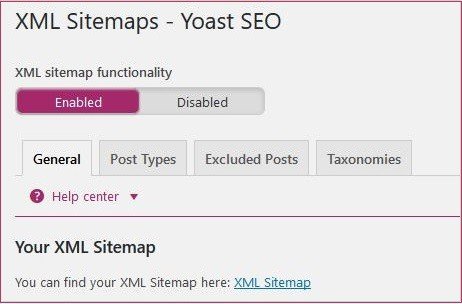
SEO Yoast vam omogućava da u sitemap-u dodate ili izuzmete neke elemente (na primer, tagove, kategorije, neke postove na blogu ako ne želite da budu pronađeni od strane Google-a).
U slučaju da niste instalirali Yoast SEO ili vam drugi dodatak automatski ne kreira sitemap-e, onda predlažem da instalirate Google XML Sitemaps.
On će vam kreirati mapu, obaveštavati pretraživače svaki put kad objavite post i pomoći da se vaš sajt bolje indeksira.
15. Instalirajte Google analitiku
Svakom sajtu je potrebna statistika, pa je jedna od najvažnijih stvari koju treba uraditi nakon instaliranja WordPress-a, dodavanje Google analitike.
Google Analytics je besplatna usluga Google-a koja prati posete i ponašanja na vašem sajtu, tako da na osnovu tih informacija možete poboljšavati rezultate.
Kako podesiti nalog na Google Analytics-u pogledajte u VIDEU.
Potrebno je prvo kreirati nalog na Google Analytics-u (koristeći svoj gmail), pa onda taj nalog pomoću koda povezati sa sajtom. Na slici ispod prikazan je izgled statistike sajta u okviru dashboard-a, pomoću MonsterInsights dodatka.
Kod dodavanja koda pomoći će vam WordPress dodaci, kao što su:
Dodavanje koda pomoću dodatka je najpopularniji način. Instalirate i aktivirate dodatak, pa odete na podešavanja da bi se povezali sa nalogom za analitiku.
Srodan sadržaj:
16. Omogućite keširanje za veću brzinu sajta
Kada imate sajt, onda je važno da vodite računa o tome da se brzo učitava i dobro radi, pa čak i kada je mnogo posećen. Tada na scenu stupa keširanje.
Keširanje čuva kopije vaših stranica i omogućava da se brzo prikazuju posetiocima. Keš memorija smanjuje opterećenje na serveru i tako doprinosi da se sajt brže učitava.
Preporučeni sadržaj:
Brzina sajta je jedan od faktora za rangiranje, jer kada je sajt spor, posetioci brzo odustaju.
Postoji puno dodataka za WordPress koji poboljšavaju brzinu sajta i njegove performanse, iako na brzinu sajta utiču i drugi faktori.
Dva najpoznatija dodatka za keširanje su WP Super Cache i W3 Total Cache.
Ja koristim W3 Total Cache, jer ima dosta naprednih funkcija. Da bi instalirali i aktivirali dodatak idite na odeljak Plugins > Add New, pa unesite ime dodatka u polje za pretragu.
Nakon aktiviranja, potrebno je podesiti odgovarajuće opcije. Za konfiguraciju ovog dodatka pogledajte video prezentaciju.
17. Podesite backup sajta
Kreiranje rezervnih kopija sajta (backup) je veoma važan korak nakon instaliranja WordPress-a.
Kreiranje rezervnih kopija vas osigurava da možete da povratite sajt u slučaju da se desi neki problem ili napad.
Hosting kompanije takođe nude uslugu kreiranja rezervnih kopija u okviru svojih paketa.
Na primer, Siteground svakoga dana kreira rezervnu kopiju svih sajtova svojih korisnika kod svih paketa. Takođe imate mogućnost i da sami kreirate svoje rezervne kopije veoma jednostavno.
Kod Hostingera u hPanelu možete ručno da kreirate i preuzmete rezervnu kopiju sajta kad god želite. Inače Hostinger kod svih paketa kreira rezervne kopije sajta na nedeljnom nivou.
Postoji dosta dodataka za kreiranje rezervnih kopija što čitav proces čini veoma jednostavnim. Većina tih dodataka pravi kopije sajta koje smešta na Dropbox i Google Drive.
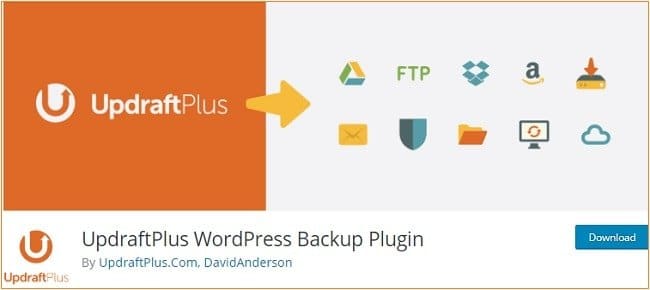
Među najboljima je UpDraftPlus koji preporučujem. Omogućava automatsko kreiranje rezervnih kopija i smeštanje na odabrani cloud server.
Pogledajte tutorijal i korak po korak kreirajte rezervnu kopiju sajta koju ćete smestiti na DropBox.
18. Instalirajte dodatak za bezbednost sajta
Da bi osigurali sajt od napada potrebno je primenjivati neku bezbedonosnu praksu. Često (preko 80%) razlog za napad na sajt je loše kreirana lozinka.
Pored jake lozinke, potrebno je da redovno ažurirate WordPress i da kreirate poseban URL za prijavljivanje na sajt.
Da bi omogućili dodatnu zaštitu, instalirajte neke od proverenih dodataka za bezbednost kao što su: Wordfence, Sucuri, iThemes.
Svi oni imaju mnoštvo dodatnih funkcija (kao što je i dvofaktorska autentifikacija logovanja), ali u osnovi su već konfigurisani za osnovnu zaštitu.
Preporučujem da pročitate:
Korišćenje SSL sertifikata na sajtu je važan faktor koji govori o bezbednosti sajta za posetioce. SSL veza štiti sajt od krađe podataka koji se šalju kroz vaš sajt (slučaj kada prodajete nešto preko sajta i slično).
Kada imate SSL vezu ona se prikazuje kao ikonica katančića ispred URL adrese vašeg sajta u pretraživaču.
Mnoge hosting kompanije nude uslugu korišćenja SSL sertifikata besplatno. Ukoliko to nije vaš slučaj, možete koristiti neki besplatan WordPress dodatak, kao što je Really Simple SSL.
Pogledajte:
Neželjeni komentari mogu uticati na rejting vašeg sajta, jer obično sadrže zlonamerne linkove. Zato je ovo najvažnija stvar nakon WordPress instaliranja.
Prostor za komentare na sajtu je najbolja prilika za spam. Da bi blokirali spam i zaštitili sajt instalirajte obavezno Akismet Anti-Spam dodatak. Idite na odeljak Plugins > Add New > Akismet Anti-Spam, a zatim klik na Install i Activate.
Sada odite na odeljak Settings, pa odaberite u podmeniju Akismet Anti-Spam. Unesite prvo svoju email adresu da bi dobili API Key koji treba da unesete u odgovarajuće polje kako bi aktivirali dodatak.
19. Onemogućite pregledavanje direktorijuma
Za ovo podešavanje treba da unesete promene u .htaccess datoteku WordPress-a. Nemojte da se uplašite od ovoga, jer je veoma lako i jednostavno.
Potrebno je dodate samo jednu liniju koda u dnu vaše .htaccess datoteke:
Options All -Indexes
Dobro je što se radi o samo jednoj liniji koda, a loše što to zahteva malo tehničke veštine.
Osnovni razlog ovog podešavanja je da onemogućite pregled svojih WordPress direktorijuma, jer je to važno za bezbednost sajta i bloga.
Dodavanje ovog koda možete uraditi na sva načina:
- korišćenjem FTP klijenta kao što je FileZilla
- pomoću Cpanela u okviru svog web hosting naloga
Kada se prijavite u svoj hosting nalog, idite u Cpanel i pronađite u okviru sekcije Files > File Manager.

Kada kliknete tu, dobićete pitanje koje datoteke želite da odaberete, odaberite Web Root direktorijum. Izaberite svoj domen i čekirajte box gde stoji Show Hidden Files.
Posle ovoga preusmeriće vas na listu svih datoteka koje se nalaze unutar vašeg domena. Pretražite datoteke dok ne nađete .htaccess datoteku.
Pre nego što je otvorite, preuzmite je i sačuvajte negde na sigurnom.
Zatim idite na vrh ekrana gde vidite View, pa kliknite tu da bi mogli da je pregledate. Sada na kraju datoteke ispod svih linija kodova, kopirajte Options All –Indexes.
Nakon kopiranja ovog koda, vaša .htaccess datoteka trebala bi izgledati ovako:
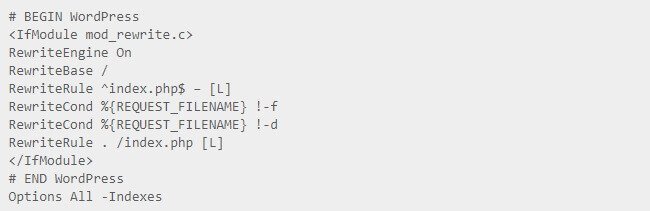
Sačuvajte sve promene. Kako bi proverili da li sve dobro radi, unesite u browser vašdomen.com /wp-includes. Trebalo bi da vam se pojavi strana 404 što znači da ste ovo uspešno rešili.
20. Podesite WordPress komentare
Komentari imaju važnu ulogu kod većine blogova. Oni pokazuju da su vaši čitaoci angažovani i pomažu vam da gradite zajednicu oko svog bloga.
Preporučeni sadržaj: 6 načina da smanjite spam komentare na blogu
Za podešavanje komentara idite u levom meniju dasboard-a na odeljak Settings > Discussion:
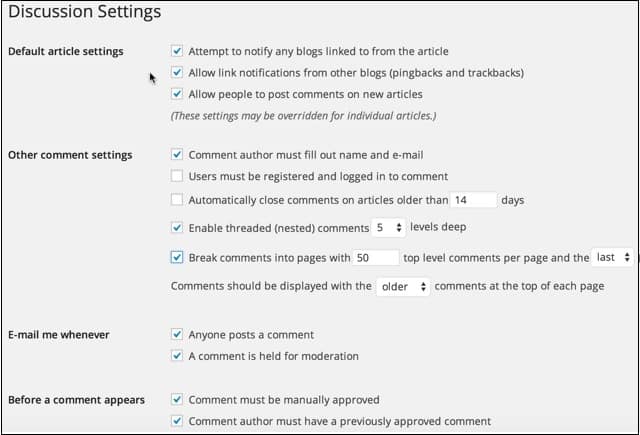
Mali rezime za kraj…
Nakon instaliranja WordPress-a, trebalo bi da vam posle čitanja ovog vodiča, sva važna podešavanja budu lakša i brža.
Neka od podešavanja su potrebna da bi vaš sajt i blog bili sigurni, dobro optimizovani za bolje rezultate na Google-u, brži. Kreiranje rezervne kopije sajta i bezbednost su na prvom mestu.
Instalacija i podešavanje WordPress-a mogu biti zanimljivi (barem meni:)). Možda je to zato što malo bolje vladam tehničkim stvarima i volim da ih ispravljam.
Tek nakon instaliranja i podešavanja počinje ozbiljniji posao kod kreiranja i promovisanja sadržaja, posebno ako ste novi u blogerskom svetu.
Verujte mi kada kažem da je to ozbiljan, posvećen i nimalo lak rad.
Ne možete izgraditi web sajt preko noći. Zato nemojte potcenjivati energiju, upornost, vreme koje će trebati da bi vaš sajt podigli na viši nivo, kako bi prerastao u nešto veće.
Sve dok ste spremni da uložite svoje vreme, uspećete.
Dakle, sada je vaša WordPress instalacija podešena i spremna za rad. To je sve!
Verujem da će vam ova lista koraka koristiti. Ako je tako, molim vas podelite ovaj članak na društvenim mrežama sa prijateljima.
Hvala što ste posetili moj blog i pročitali ovaj članak! Verujte da to cenim!
Bonus Sadržaj: Preuzmite Ultimativne čekliste za WordPress sajt i blog koje uključuju sve što je potrebno da biste bili sigurni da je vaš sajt spreman i optimizovan za posetioce.

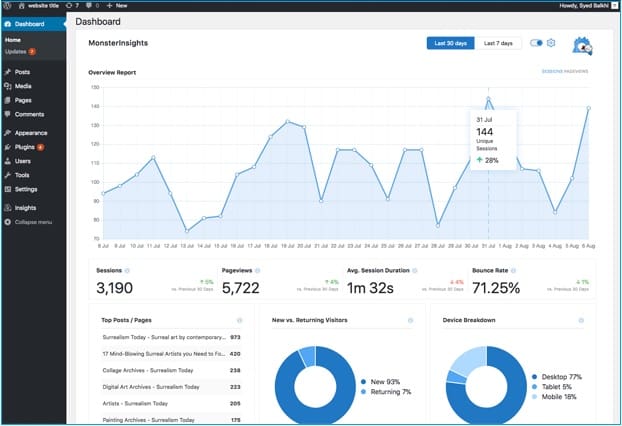
Odlična objava. Hvala. Stalno odgađam doradu sajta i ovo je pravi poticaj.
Hvala puno za čitanje i komentar! Drago mi je da je članak delovao motivacijski.
Ako imate neko dodatno pitanje, tu sam da pomognem. Pozdrav i sve najbolje!